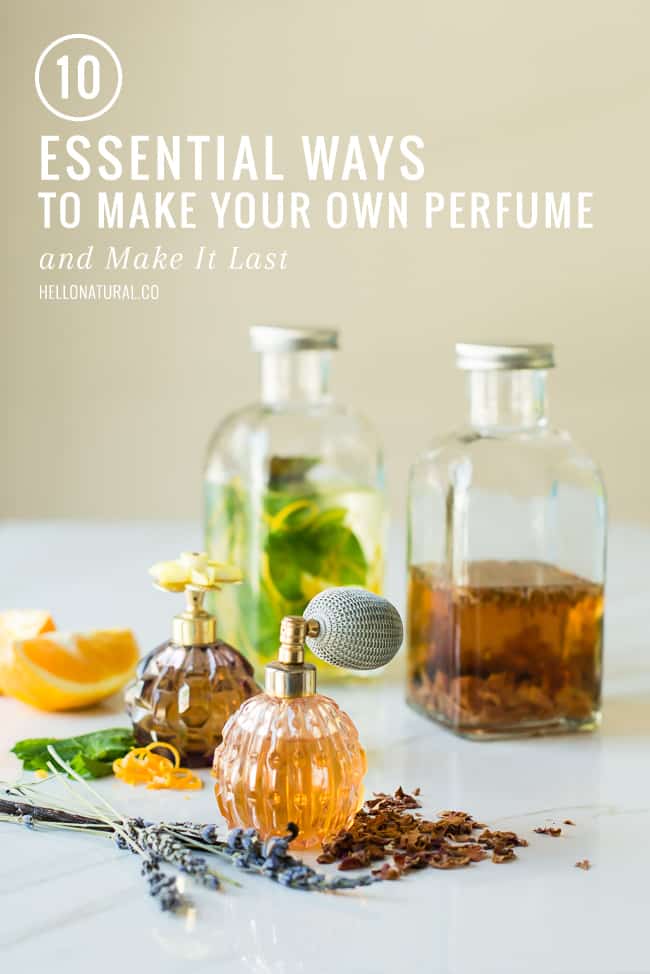Table of Content
This border will give you a decent idea of where your design will end up being cut off. Acrylic adhesives have low to high adhesion to most surfaces under service temperatures. They also have high durability when exposed to solvents, oil, plasticizers, and UV. These adhesives are excellent for long-term label use but are also expensive.

The three major printer settings to verify before printing labels are paper size, paper type, and page scaling. However, this might not be easy because the names of these options vary depending on the printer manufacturer. Before you print labels, the three big printer settings to check are your paper size, paper type, and page scaling. However, this can be tricky since these settings can be named in different ways depending on your printer manufacturer.
Make Your Labels
Proceed to print on the label sheets after making any final revisions. Most labels will need to be fed with the right side facing up, but check your Avery label sheet to double-check the appropriate feed orientation. It would be best to double-check that your content is readable when written at its full size. Your typeface may be readable when the full label fills your screen, but it may appear completely different once printed. Depending on the size of your label, pick a font size of 7pt or bigger.
Handling production yourself saves money and makes the process more flexible, because you can test out new designs whenever you want. You can find adhesive labels in any stationery store andonline. Use the appropriate label templates available in Microsoft Word and print! The labels come in all sizes and shapes or you can get the full-page sizes and cut out your own unique designs. When trying to print precisely on label sheets, it is usual for sheets to slide slightly throughout the printing process, and this misalignment is easier to see. However, you may make any minor misalignments less obvious by employing safe, trim, and bleed regions in your design.
Labeling Using Full-Sheet Labels
Common materials for this small DIY project are affordable and readily available online and in supermarkets. Acquiring the skill and knowledge of label printing would be a wise investment. Saving on costs is one of the biggest benefits of printing your own labels by being resourceful.

You can significantly reduce time and effort if you learn how to print labels on your own at home with a printer instead of finding a reliable label maker. When your design is ready to go, just click Print to start printing yourself, or click Let Us Print for You to order professionally printed labels from Avery WePrint. Whether you’re making large or small custom stickers, quality matters. Poorly made stickers fade quickly and may even damage some surfaces. It’s also helpful to test stickers on certain objects, but the best method is to look through product descriptions and reviews. If you want to create a lot of stickers, consider signing up for HP Instant Ink.
thoughts on “How to Print Labels”
While certain Avery labels may work with both, most of our labels are designed to function with one or the other for optimum print quality. Smaller 4″ x 6″ sheets of labels also exist and are a convenient size for storing and transportation. But check your printer options to confirm that it can print on this paper size.

Then, you can cut them out and fix them to the desired location with tape, cord or ribbon. If you don’t own a laminating machine and don’t want to purchase one, you can use self-seal laminating pouches. This is one of the most asked questions by people who are into making labels for their products or personal usage. Try out your label design and settings on a plain sheet of paper before using your label paper.
Letter-size 8-1/2′′ x 11′′ paper is the most popular size. If you are printing on different sheet sizes, such as 4′′ x 6′′, ensure sure the paper size is set to 4′′ x 6′′. The “paper type” or “media type” setting changes the speed at which the sheet is fed through your printer. Change this setting to the “Labels” option to slow down the speed and reduce the risk of misalignment. If your printer does not have an option for “Labels,” you can select one of the options for “Cardstock,” “Heavyweight” or “Premium” instead.

If that’s not working, check the file properties to confirm the correct file extension (i.e., .jpeg, .png, etc.) and do some research. If you can't find an editor to support a particular file type, try looking up convertors to change the extension. Or if you’re only dealing with print quality, open the file in your graphics editor and try saving in another format. Keep a close eye on the labels as they emerge from the printer. If you notice any issues, cancel the print process and start over before there are too many labels that are incorrectly produced. It is typically rather straightforward to make changes from within the Word application and get your project back.
There are multiple benefits to learning how to print labels on your own at home. Dry erase or chalkboard labels are also a great option when you are just developing your organization systems. You may need to move things around until you figure out what works best for you. Using these labels means they can change with your needs.
Labels without this extra space are better for designs that use borders or no background color at all. This condensed layout also allows for more labels per sheet, making this more cost-effective. For example, address labels for mailing lists and file folder labels would work perfectly with this sheet design. Labels that don’t have extra space are ideal for designs with borders or no background color. This streamlined style also allows for more labels per page, which reduces costs.
Place roughly 25 sheets of standard paper in the paper tray below them, but not to the tray’s full capacity. Print and cut out custom shapes with full-page sticker label sheets. Quickly handwrite labels on the spot with file folder labels on 4″ x 6″ sheets.